やっほー、わたあめの妖精わたあめ子です。
VRChatでアカウントの乗っ取り被害が出ているそうです。
フルスクラッチや依頼して作っていただいた物など、オリジナルのアバターを使用している方は特にアバターのデータが抜かれたりしないか心配ですね。
Twitterでアカウント乗っ取りへの対策として、二段階認証の設定がオススメされていたので設定のやり方を紹介したいと思います。
思ったより簡単なのでぜひやってみましょう!
公式ドキュメントはこちら
Google Authenticatorをスマホにインストールする
二段階認証はスマホのアプリを使用して行います。
なのでまず、スマホにアプリをインストールしましょう。
二段階認証に使用できるアプリの種類はいくつかありますが、今回使うのは「Google Authenticator」というアプリです。
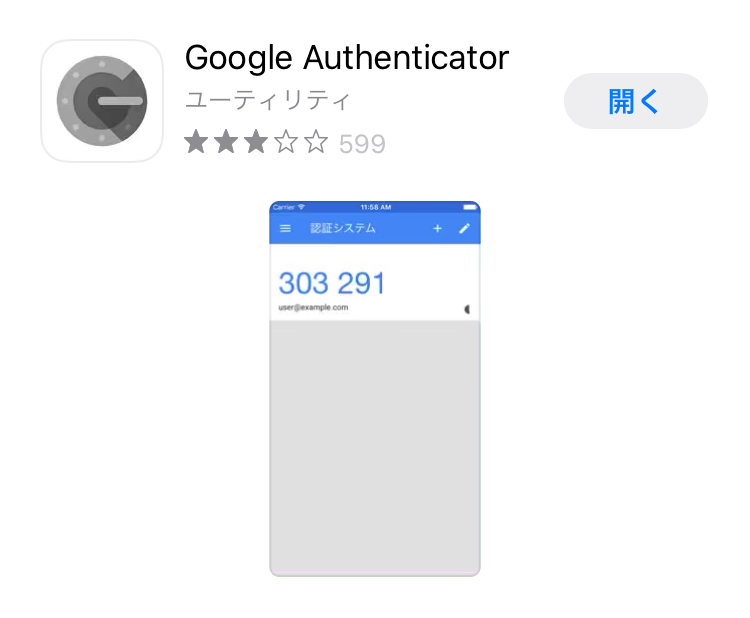
VRChatのHPから設定を始める
まず、VRChatのHPへログインします。
ログインしたら、「profile」のページを開き、
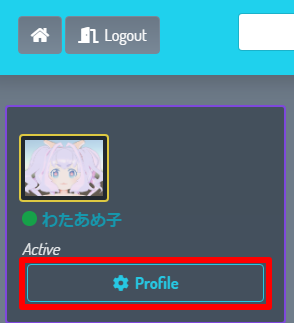
下へスクロールしていって「TWO-FACTOR AUTHENTICATION」の部分から設定します。

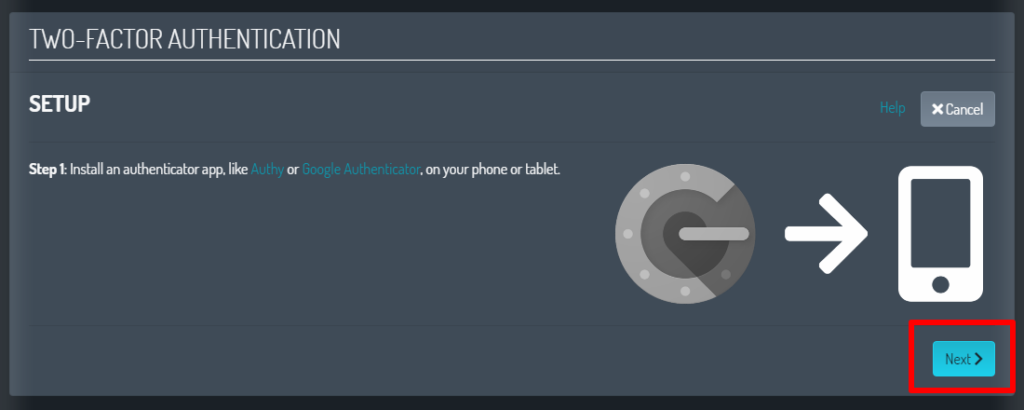
「Enable」→「Next」と進むとQRコードが出てきます。
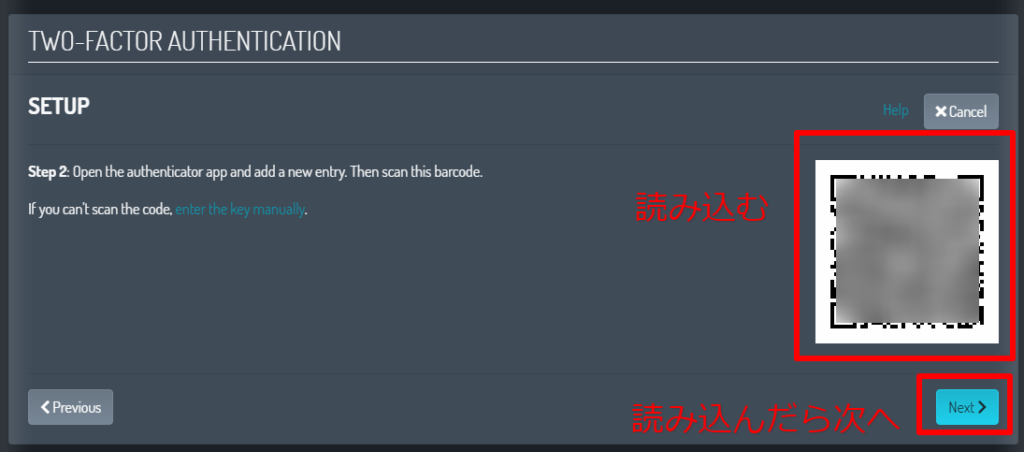
ここでスマホのアプリを開いて、このQPコードを読み込みます。
(アプリ自体の初期設定は忘れちゃったけどそんなにむつかしくないはず…)
アプリを開いたら右上の「+」をタップします。
↓の画像で既に表示されている番号は、あめ子が別で使っているものなので気にしないでね。
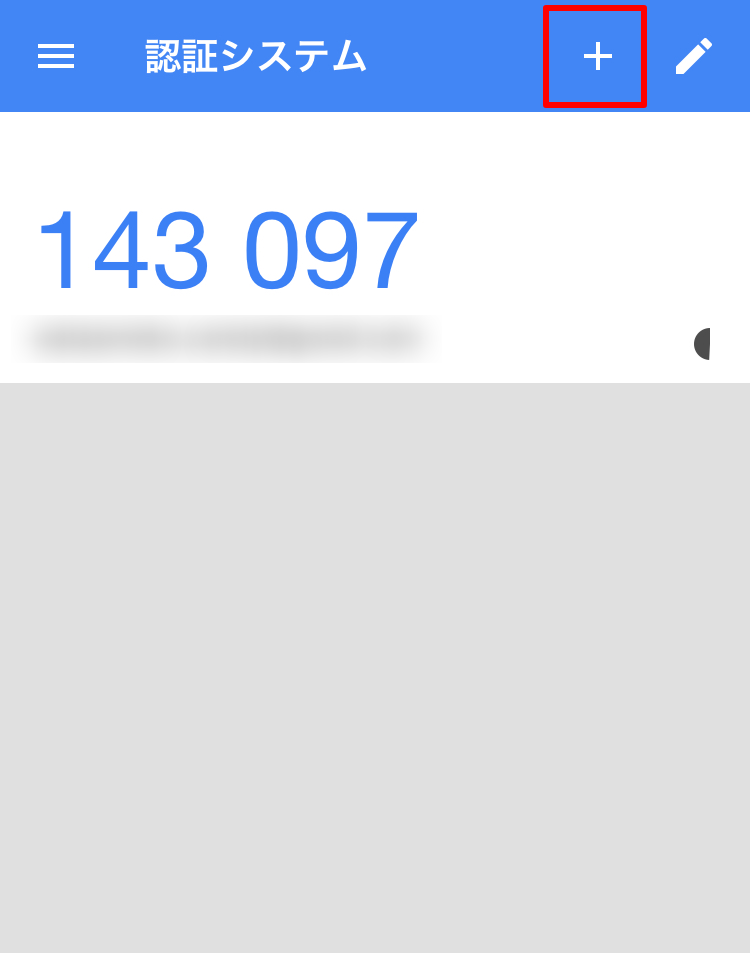
すると
・バーコードをスキャン
・手動で入力
の2つが出てくるので、「バーコードをスキャン」をタップ。
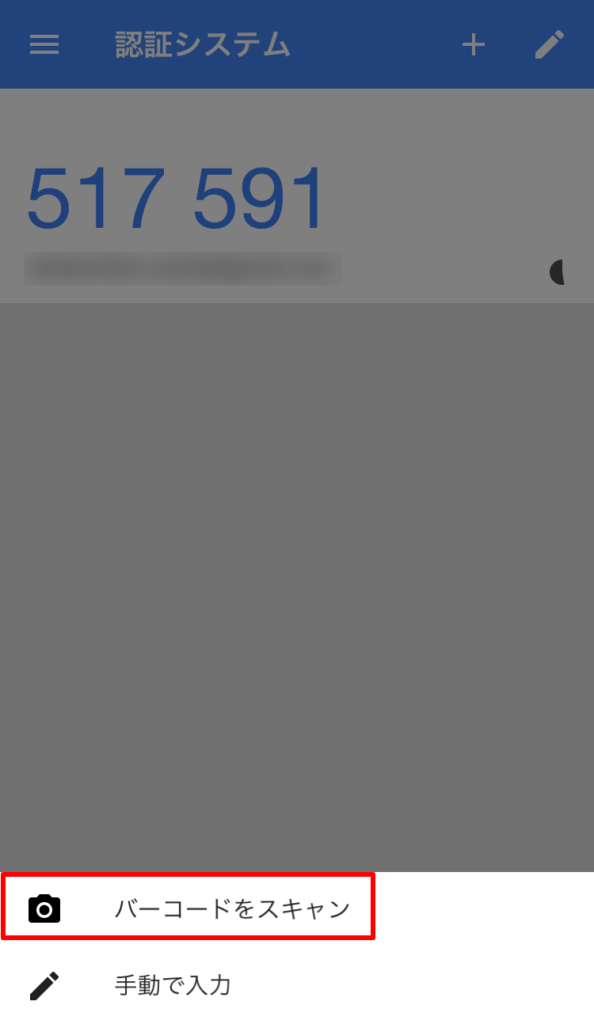
もしスキャンがうまくいかなかったり、QRコードを読み取る機能自体がスマホにない場合は「手動で入力」を選んでください。
VRChatのHPで「enter the key manually」をクリックするとコードが出てくる…はずです。
QRコードを読み込んだりコードを手入力したら、VRChatのHPで「Next」で次へ進みます。
すると、何か番号を入力する欄が出てくるのでスマホに表示されている番号を入力します。
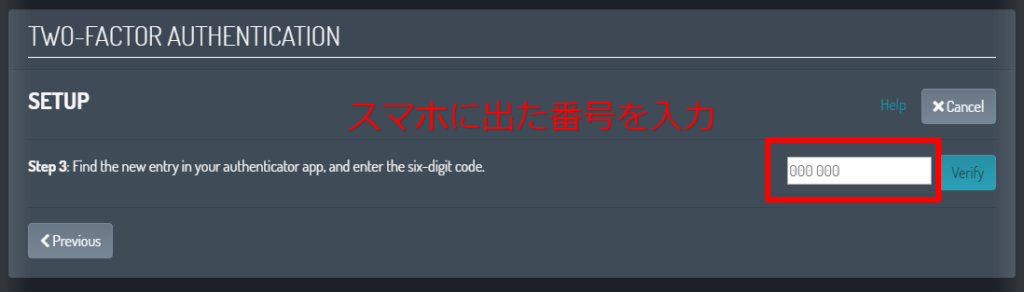
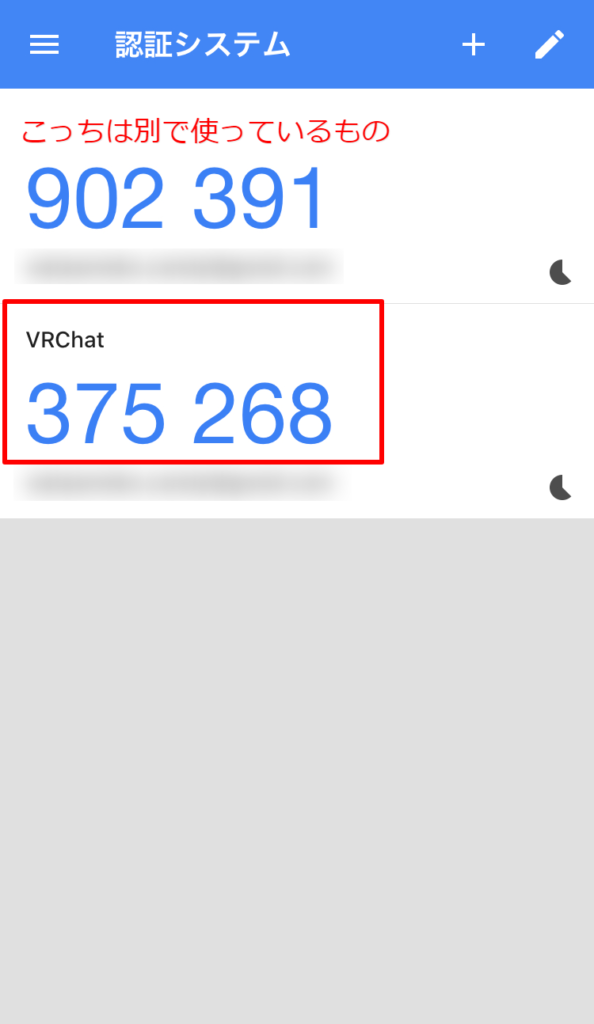
「VRChat」と表示されているものがVRChat用の番号なので、それを入力しましょう。
時間制限があるので時間内に入力します。
間に合わなかった場合は次の番号が出てくるので、間に合わなそうだったら次の番号が出てから焦らず入力していきましょう。
入力すると下のような画面になります。
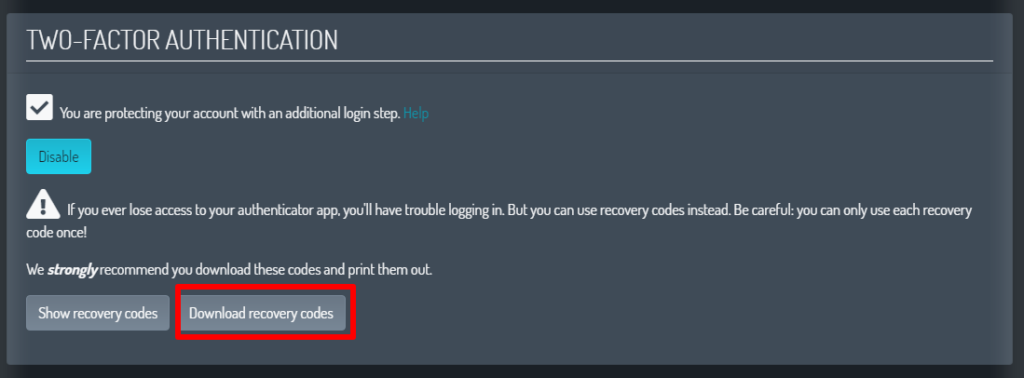
ここで必ずリカバリーコードを保存しておきましょう。
スマホのアプリを消してしまったり、急にスマホが使えなくなるとVRChatにログインできなくなってしまいます。
「Download recovery codes」をクリックすると、復帰用のリカバリーコードが書いてあるテキストがダウンロードされます。
これで二段階認証の設定は完了です。
設定した後は、VRChatのHPにログインする際スマホのアプリに表示される番号を入力することになります。
ちょっと面倒ですが、自分のスマホがなければ他の誰かがログインできないということなので安全です。
もし機種変更などの事情で二段階認証を解除したい場合は、↑の画面の「Disable」から二段階認証を解除できます。















